Comment flouter une photo sur Iphone sans application ?
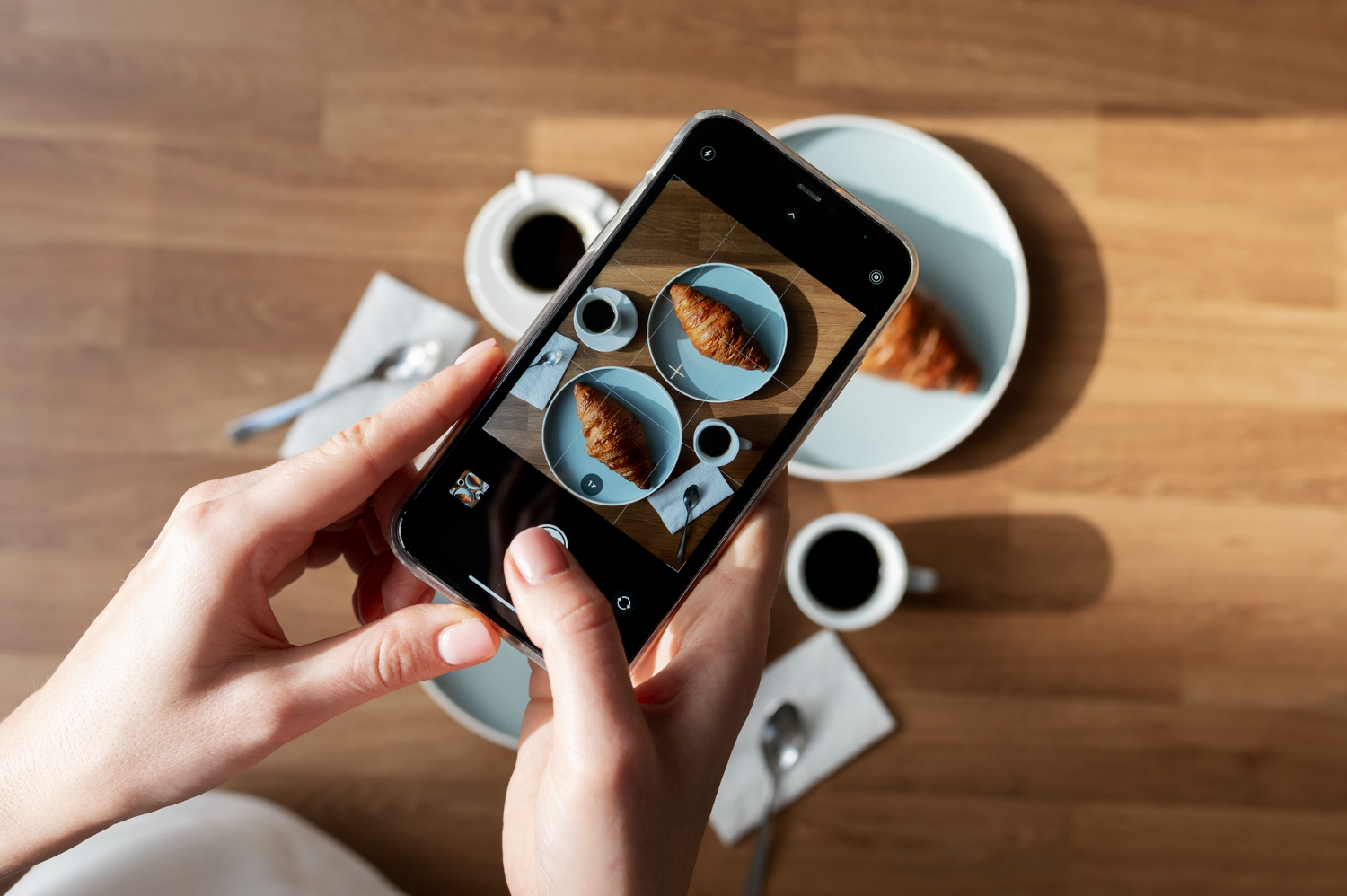
Vous voulez donner un effet professionnel à vos photos sans encombrer votre iPhone d’applications supplémentaires ? Découvrez des astuces simples pour flouter l’arrière-plan et mettre en valeur vos sujets directement avec les outils intégrés de votre appareil. Dans cet article, nous vous guidons pas à pas pour transformer vos clichés ordinaires en œuvres d’art époustouflantes. Maîtrisez l’art du flou sur votre iPhone et impressionnez vos amis avec des photos qui sortent de l’ordinaire !
Introduction au flou photographique sur iPhone
Les smartphones Apple offrent une palette d’options pour les amateurs de photographie souhaitant ajouter un effet de flou à leurs images, directement depuis l’appareil photo de l’iPhone ou via l’application Photos. En exploitant ces fonctionnalités, il est possible d’accentuer le sujet principal en estompant l’arrière-plan ou de créer une ambiance artistique grâce au flou. Ces techniques ne nécessitent aucun téléchargement supplémentaire et peuvent être appliquées immédiatement après la prise de vue.
Pour commencer, activez le mode Portrait, disponible sur certains modèles d’iPhone, qui permet de créer automatiquement un effet bokeh en arrière-plan. Si votre appareil ne dispose pas de cette fonction ou si vous souhaitez flouter une partie spécifique de votre photo, utilisez l’outil modifier dans l’application Photos. Sélectionnez la photo voulue, appuyez sur modifier et avec les outils proposés, ajustez le niveau de flou désiré.
Utilisation de l’outil Réglages pour créer un effet de flou
Dans l’univers de la photographie iPhone, créer un effet de flou est une technique prisée pour mettre en valeur le sujet principal. Heureusement, l’application Photos intégrée offre les outils nécessaires pour y parvenir sans dépendre d’applications tierces. Ainsi, en quelques gestes simples, il est possible de transformer vos clichés en œuvres d’art.
Pour démarrer, ouvrez votre photo dans l’application Photos et sélectionnez « Modifier » dans le coin supérieur droit. Ensuite, balayez vers le haut pour révéler les options supplémentaires sous les réglages prédéfinis. Là, appuyez sur l’icône de « Réglages » qui ressemble à un cadran pour affiner votre création.
Une fois dans les réglages, utilisez le curseur de « Flou » pour ajuster la netteté et introduire progressivement l’effet de flou désiré. C’est un jeu d’équilibre délicat : une légère modification peut faire ressortir votre sujet tandis qu’un glissement plus prononcé créera une atmosphère mystérieuse.
Maîtriser le mode Portrait pour des arrière-plans estompés
Sur les iPhone dotés de caméras multiples, le mode Portrait est un excellent outil pour créer des arrière-plans flous et mettre le sujet en valeur. Après avoir ouvert l’application Appareil photo, sélectionnez le mode Portrait, puis assurez-vous que le sujet se trouve à une distance optimale, généralement entre deux et huit pieds. L’iPhone indiquera quand le sujet est dans la plage idéale. Prenez la photo et l’effet de profondeur sera appliqué automatiquement, donnant à votre image cet aspect professionnel avec un arrière-plan magnifiquement estompé.
Pour ajuster l’intensité du flou après la prise de vue, utilisez l’option Éditer dans la galerie de photos. Touchez simplement la photo prise en mode Portrait, appuyez sur Éditer, puis sur le bouton f qui représente l’ouverture. Faites glisser le curseur pour régler l’effet de profondeur, augmentant ou diminuant ainsi l’estompage de l’arrière-plan.
Techniques avancées avec l’option modifier la profondeur
L’iPhone offre des outils puissants pour manipuler la profondeur de champ et flouter l’arrière-plan d’une photo, directement depuis l’appareil photo ou après la prise de vue. Ces fonctionnalités sont particulièrement utiles pour mettre en valeur le sujet principal et donner une touche professionnelle à vos images.
Pour créer un effet de flou artistique, aussi connu sous le terme « bokeh », sur votre iPhone, vous pouvez utiliser le mode Portrait, qui est conçu pour détecter et isoler le sujet du fond. Après avoir capturé votre photo en mode Portrait, suivez ces étapes simples :
- Ouvrez l’application Photos et sélectionnez la photo que vous souhaitez modifier.
- Touchez Modifier dans le coin supérieur droit de l’écran.
- Appuyez sur le symbole f en haut à droite pour accéder à la fonction Modifier la profondeur.
- Ajustez le curseur de profondeur (représenté par les valeurs d’ouverture) pour augmenter ou réduire l’intensité du flou d’arrière-plan.
- Touchez Fini pour enregistrer vos modifications.
Ces manipulations permettent de personnaliser l’effet désiré sans aucune application tierce.
Astuces pour flouter une partie spécifique d’une photo
Utiliser l’outil de retouche intégré
Pour créer un effet de flou sur une photo avec votre iPhone, commencez par ouvrir l’image dans l’application Photos. Sélectionnez l’icône de modification, qui ressemble à trois curseurs horizontaux. Ici, vous avez accès à différents outils pour ajuster votre image selon vos préférences.
Choisir la fonction « Retouche »
Parmi les options disponibles, trouvez et appuyez sur l’icône de « Retouche ». Cet outil vous permet d’appliquer des modifications précises à des zones spécifiques de votre photo. Avec le doigt, vous pouvez peindre la zone que vous souhaitez flouter.
Régler l’intensité du flou
Une fois que vous avez sélectionné la zone à flouter, ajustez le curseur d’intensité pour obtenir le niveau de flou désiré. Vous pouvez augmenter ou réduire cet effet pour que le rendu soit naturel et corresponde exactement à l’esthétique que vous recherchez.
Finaliser et sauvegarder les modifications
Après avoir appliqué le flou souhaité, il est important de prévisualiser le résultat avant de finaliser. Si l’effet vous convient, sauvegardez vos modifications en appuyant sur « Terminé ».
Exploitation du Live Photo pour un effet de flou dynamique
Pour flouter une photo sur votre iPhone sans utiliser d’applications tierces, exploitez la fonctionnalité de Live Photo. Lorsque vous prenez une photo en mode Live, votre iPhone enregistre quelques secondes de vidéo et de son. Après la prise de vue, ouvrez l’image dans l’application Photos et balayez vers le haut pour révéler les effets Live Photo. Sélectionnez Longue exposition. Cet effet combine les images pour créer un flou de mouvement saisissant, parfait pour capturer des éléments dynamiques comme des cascades ou des rues animées.
Assurez-vous que votre sujet principal reste immobile pendant la prise du Live Photo pour maintenir sa netteté en contraste avec l’arrière-plan flou. Ajustez la photo prise en maintenant votre iPhone stable ou utilisez un trépied pour éviter tout tremblement indésirable qui pourrait affecter la qualité de l’effet Longue exposition. Cela vous aidera à obtenir un rendu plus professionnel et artistique, mettant en valeur votre sujet avec un arrière-plan estompé naturellement.
La retouche finale peut se faire directement dans l’application Photos. Sélectionnez le bouton « Modifier » et utilisez le curseur de flou sous l’option « Ajustements » pour affiner votre effet de flou. Vous pouvez accentuer ou diminuer le flou selon vos préférences, permettant ainsi une personnalisation poussée du rendu final sans quitter l’écosystème intégré d’iOS.
Conseils pratiques pour améliorer les effets de flou après prise de vue
Utiliser le mode Portrait
Pour flouter l’arrière-plan d’une photo, optez pour le mode Portrait de votre iPhone. Assurez-vous que le sujet se trouve à une distance comprise entre 15 cm et 2 mètres. Après la prise de vue, la profondeur de champ est ajustée automatiquement pour créer un effet bokeh.
Ajuster le flou avec l’éditeur intégré
Dans l’application Photos, sélectionnez votre cliché puis touchez « Modifier ». Glissez vers la fonction « Profondeur » (icône en forme d’aperture) et ajustez le curseur pour augmenter ou diminuer l’intensité du flou. Cela permet de personnaliser l’effet de flou selon vos préférences.
Filtres appliquant un flou artistique
Les filtres prédéfinis peuvent également contribuer à un effet de flou. Explorez les options sous « Filtres » pour trouver un style qui ajoute un flou créatif
Résumé et meilleures pratiques en matière d’édition photo sur iPhone
Utilisation de l’outil Portrait
Le mode Portrait de l’iPhone permet de créer un effet de flou, ou bokeh, autour du sujet principal de votre photo. Ouvrez l’appareil photo, sélectionnez le mode Portrait, et assurez-vous que le sujet est à une distance comprise entre 2 et 8 pieds. Après la prise de vue, utilisez la fonction Profondeur pour ajuster le niveau de flou.
Floutage après la prise de vue
Même si votre photo a été prise sans utiliser le mode Portrait, vous pouvez toujours obtenir un effet de flou. Allez dans l’application Photos, sélectionnez votre image et appuyez sur Modifier. Puis, naviguez vers le réglage de la profondeur pour appliquer un flou d’arrière-plan.
Réglages sélectifs
Pour un contrôle plus précis, utilisez les options de réglage sélectif. Avec les outils comme Luminosité ou Contraste, vous pouvez mettre en avant votre sujet en diminuant la mise au point sur les éléments environnants, ce qui contribue subtilement au floutage du reste de l’image.
Edition créative avec Live Photos
Avec les Live Photos, expérimentez l’effet de flou en choisissant une partie précise du court clip vidéo où le sujet est clair et l’arrière-plan est naturellement flouté.




