Comment connaître sa version de Windows ?

Connaître sa version de Windows est une étape essentielle pour assurer la compatibilité des logiciels et la sécurité du système d’exploitation. Que vous soyez un utilisateur novice ou expérimenté, cet article vous guidera à travers les méthodes simples et rapides pour identifier précisément quelle version de Windows votre ordinateur exécute. De l’utilisation des outils intégrés à Windows aux raccourcis clavier pratiques, nous détaillons toutes les astuces nécessaires pour obtenir ces informations cruciales en quelques clics.
Vérification rapide : Utiliser la commande winver
Pour connaître rapidement votre version de Windows, l’utilisation de la commande “winver” est une méthode efficace. Appuyez simultanément sur les touches “Windows” et “R” pour ouvrir la boîte de dialogue Exécuter. Tapez ensuite “winver” et pressez “Entrée”. Une fenêtre apparaîtra, affichant des informations détaillées sur la version du système d’exploitation installé sur votre machine. Cette fenêtre, intitulée “À propos de Windows”, renseigne non seulement sur le numéro de version exact (comme Windows 10 ou Windows 11), mais aussi sur le numéro de build et éventuellement le niveau du dernier service pack installé. C’est un moyen rapide et fiable pour obtenir ces informations sans naviguer à travers plusieurs menus systèmes.
Exploration des paramètres système pour identifier votre version de Windows
Pour identifier votre version de Windows via les paramètres système, suivez ces étapes simples. Tout d’abord, appuyez sur la touche Windows + I pour ouvrir l’application Paramètres. Ensuite, cliquez sur “Système” et faites défiler le menu à gauche jusqu’à trouver “Informations système” ou “À propos”, selon la version de Windows que vous utilisez. Dans cette section, vous pourrez visualiser des informations détaillées concernant votre système d’exploitation. Vous y trouverez le nom de l’édition de Windows (par exemple, Windows 10 Pro), suivi par la version et la build du système (comme Version 1903 ou Build 18362). Ces informations sont cruciales non seulement pour connaître les caractéristiques précises de votre OS mais aussi pour vérifier sa compatibilité avec certains logiciels ou mises à jour.
Comment accéder à l’information de version via le Panneau de configuration ?
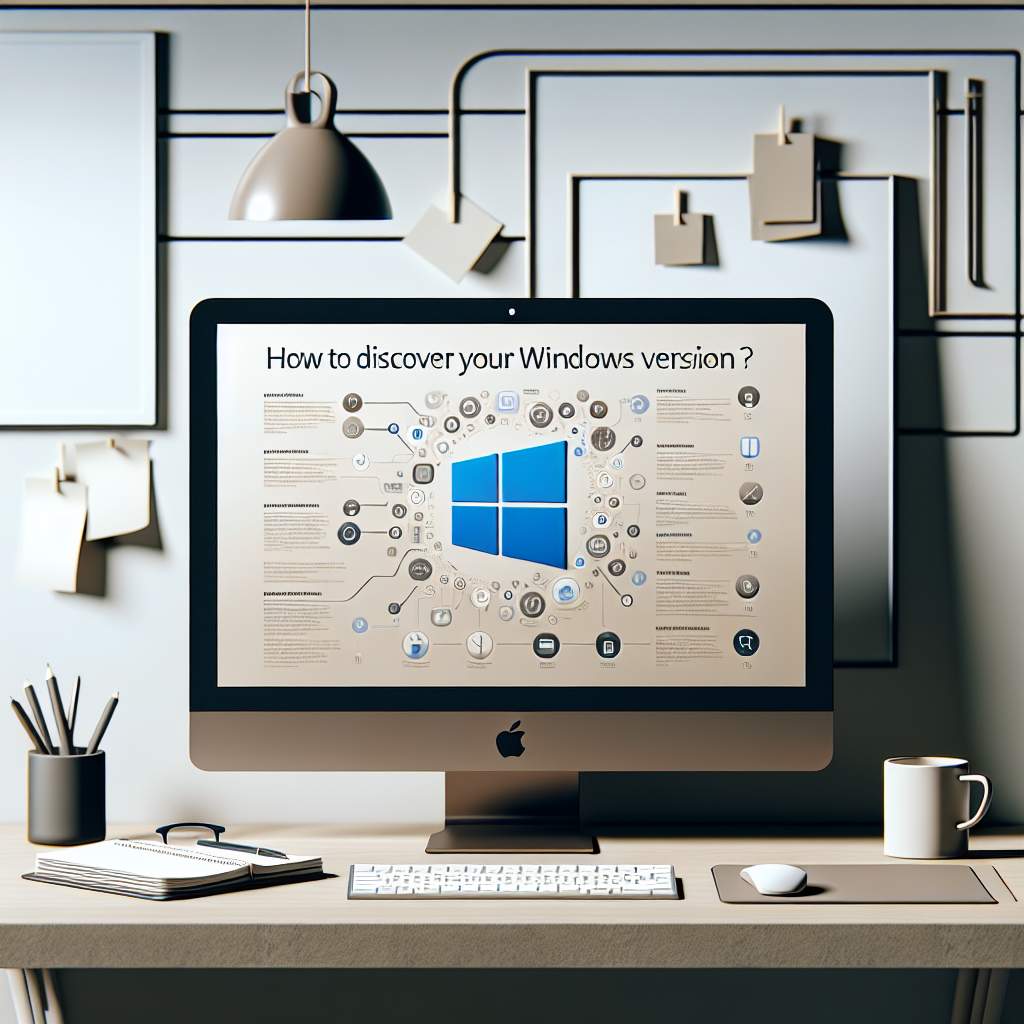
Pour accéder à l’information de version via le Panneau de configuration, suivez les étapes suivantes. Appuyez sur la touche Windows ou cliquez sur le bouton démarrer, tapez “Panneau de configuration” et sélectionnez l’application dans les résultats de recherche. Dans le Panneau de configuration, si vous êtes en affichage par catégorie, cliquez sur “Système et sécurité”, puis sur “Système”. Dans l’affichage par icônes (petites ou grandes), cliquez directement sur “Système”. Une nouvelle fenêtre s’ouvrira affichant des détails importants concernant votre système d’exploitation. Ici, vous trouverez des informations telles que l’édition de Windows (par exemple Windows 10 Pro ou Home), la version du système d’exploitation ainsi que d’autres spécifications matérielles comme le type du processeur et la quantité de mémoire vive installée.
Décrypter le numéro de build et les mises à jour Windows
Le numéro de build de Windows est une séquence numérique clé qui identifie précisément la version spécifique du système d’exploitation que vous utilisez. Vous trouverez cette information en accédant à l’application “Paramètres”, puis en sélectionnant “Système” et “Informations sur le système”. Le numéro de version se présente généralement sous la forme ‘Version 20H2′, où ’20’ indique l’année de la mise à jour (2020 dans cet exemple) et ‘H2’ signifie qu’il s’agit de la deuxième mise à jour semestrielle. Les mises à jour Windows, quant à elles, sont désignées par des noms ou des termes spécifiques tels que Mise à jour d’octobre 2020. Ces mises à jour contiennent souvent des améliorations de fonctionnalités, des corrections de sécurité et d’autres optimisations cruciales pour maintenir votre système performant et sécurisé.
Solutions aux problèmes courants lors de la recherche d’informations sur votre version Windows
Lorsque vous tentez de déterminer votre version de Windows et rencontrez des problèmes, voici quelques solutions pratiques. Si la commande “winver” ne fonctionne pas, vérifiez que votre clavier est configuré dans la bonne langue ou réessayez après un redémarrage du système. Parfois, les fenêtres de dialogue peuvent être bloquées par des paramètres de sécurité; assurez-vous que les scripts sont autorisés à s’exécuter sur votre machine. En cas d’écran bleu ou d’erreur lors de l’accès aux informations système, cela peut indiquer un problème plus profond tel qu’un fichier système corrompu. Utilisez l’outil Vérificateur des fichiers système (sfc /scannow) en ligne de commande pour réparer ces fichiers endommagés. Si le panneau À propos dans les Paramètres ne s’affiche pas correctement, cela pourrait être dû à une mise à jour manquante ou échouée; consultez alors Windows Update et installez les dernières mises à jour disponibles.




