Comment restaurer lʼexplorateur de fichiers classiques sur Windows 11 ?
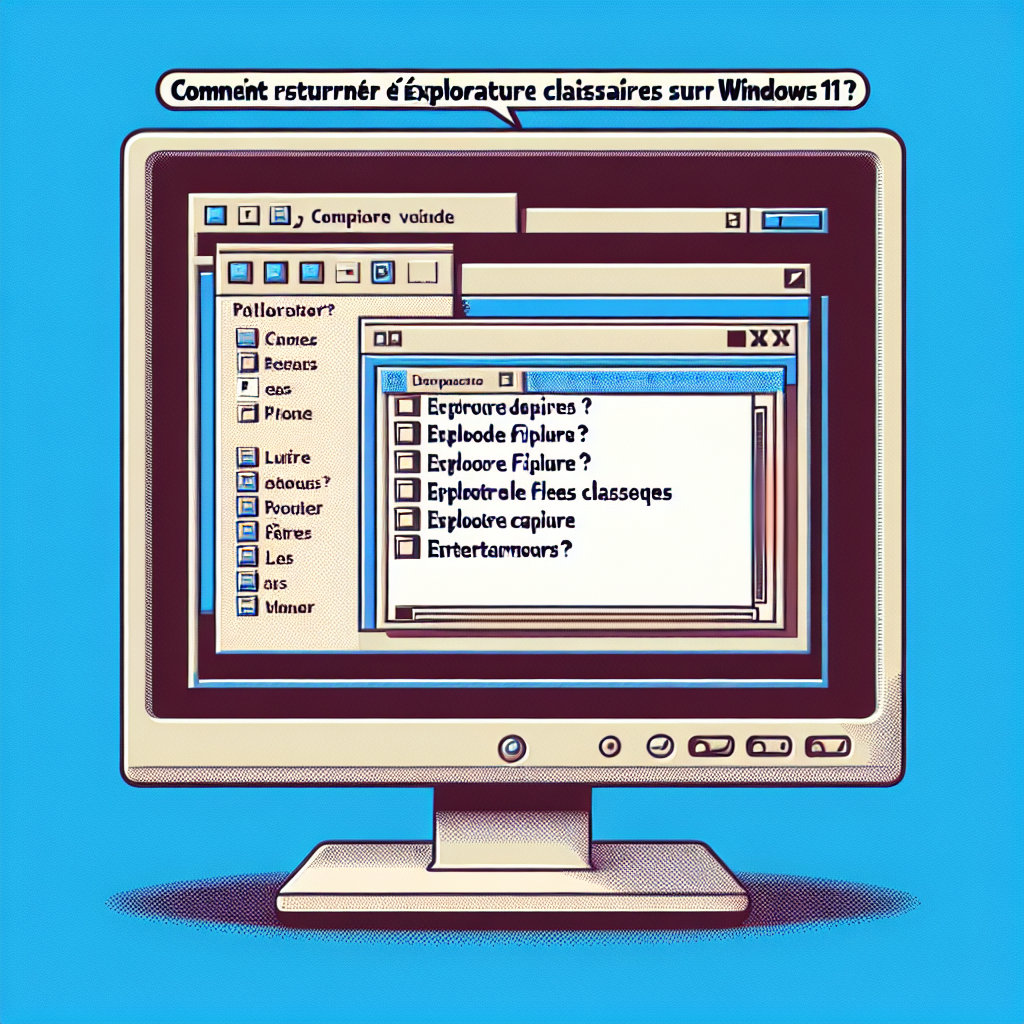
Depuis l’arrivée de Windows 11, certains utilisateurs regrettent la simplicité de l’Explorateur de fichiers classic de Windows 10. Heureusement, il existe des moyens de retrouver cet outil familier. Suivez notre tutoriel pour apprendre comment restaurer lʼexplorateur de fichiers classiques sur Windows 11 en quelques étapes simples.
Introduction
Avec chaque nouvelle version de Windows, Microsoft introduit des changements pour améliorer l’expérience utilisateur. Malgré cela, beaucoup préfèrent les anciennes interfaces. C’est le cas de l’Explorateur de fichiers de Windows 10, qui est considéré comme plus **intuitif** et **efficace** par de nombreux utilisateurs de Windows 11. Si vous faites partie de ces personnes, cet article est fait pour vous. Nous allons vous guider étape par étape pour restaurer l’explorateur de fichiers classic de Windows 10 sur votre nouvelle installation de Windows 11.
Préparation
Avant de commencer, il est essentiel de créer un **point de restauration** système. Cela vous permettra de revenir à l’état antérieur si vous rencontrez des problèmes.
Pour créer un point de restauration :
1. Ouvrez le **Panneau de configuration**.
2. Accédez à **Système et sécurité**.
3. Sélectionnez **Système**.
4. Cliquez sur **Protection du système**.
5. Cliquez sur **Créer** et donnez un nom à ce point de restauration.
Modifier le Registre Windows
Pour restaurer l’Explorateur de fichiers classique, nous devrons modifier le **Registre Windows**. Veuillez suivre les étapes avec précaution, car une erreur pourrait causer des dysfonctionnements du système.
1. Appuyez sur les touches **Windows + R** pour ouvrir la boîte de dialogue Exécuter.
2. Tapez **regedit** et appuyez sur Entrée pour ouvrir l’Éditeur de registre.
3. Naviguez vers la clé de registre suivante : **HKEY_LOCAL_MACHINE\SOFTWARE\Microsoft\Windows\CurrentVersion\Shell Extensions**
4. Cliquez avec le bouton droit sur **Shell Extensions** et sélectionnez **Nouveau > Clé**. Nommez cette nouvelle clé **Blocked**.
5. Dans cette nouvelle clé **Blocked**, faites un clic droit sur le côté droit et sélectionnez **Nouveau > Valeur de chaîne**.
6. Renommez cette valeur de chaîne comme suit : **{e2bf9676-5f8f-435c-97eb-11607a5bedf7}**
7. Fermez l’Éditeur de registre et redémarrez votre ordinateur.
Après le redémarrage, l’Explorateur de fichiers devrait être revenu à son look classique de Windows 10.
Utilisation d’un outil tiers
Si vous ne préférez pas modifier le Registre vous-même, vous pouvez utiliser un outil tiers comme **WinAero Tweaker**. Ce logiciel offre une interface conviviale pour effectuer des modifications avancées au système Windows sans entrer dans le registre.
Pour utiliser WinAero Tweaker :
1. Téléchargez et installez **WinAero Tweaker** depuis leur site officiel.
2. Ouvrez le logiciel et accédez à la section **File Explorer**.
3. Sélectionnez l’option **Enable Classic File Explorer**.
4. Appliquez les modifications et redémarrez votre ordinateur.
Conclusion
En suivant ces étapes, vous devriez être capable de restaurer l’Explorateur de fichiers classiques sur **Windows 11**. Que vous préfériez modifier le registre manuellement ou utiliser un outil tiers, les deux méthodes offrent une solution pour revenir à l’expérience utilisateur de Windows 10. Nous espérons que ce tutoriel vous a été utile et que vous appréciez à nouveau votre environnement de travail sur Windows.
N’hésitez pas à partager cet article et à laisser vos questions en commentaire. Nous serons ravis de vous aider à résoudre vos problèmes ou de recevoir vos suggestions pour de futurs tutoriels.





