Comment changer son fond d’écran Windows 10 et 11 avec les images quotidiennes de la NASA
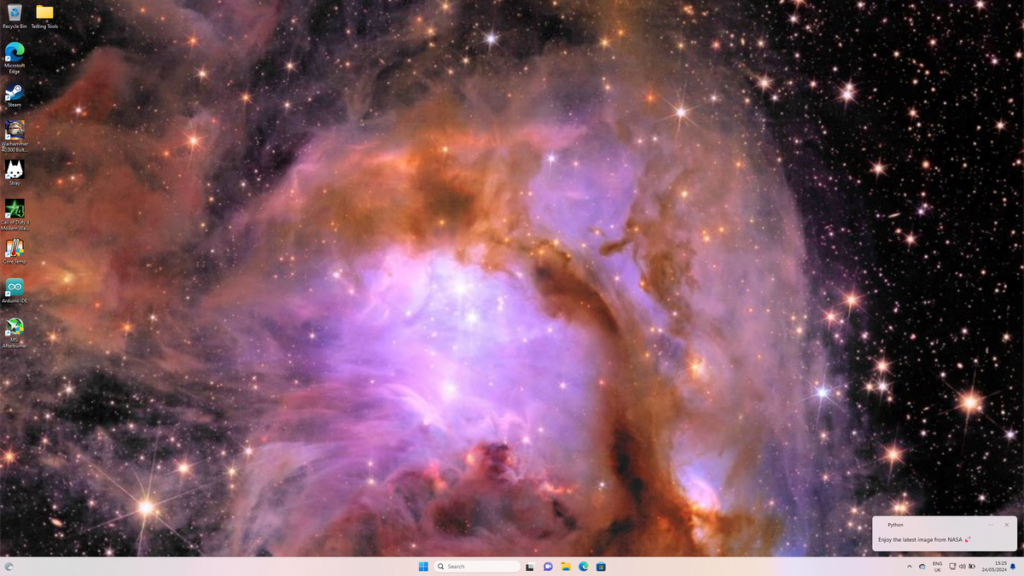
L’univers qui nous entoure a toujours été une source d’émerveillement et de connaissance. Depuis mon enfance, j’ai appris le programme Apollo qui a envoyé des humains sur la lune et a réussi à ramener Apollo 13 en toute sécurité sur Terre. L’espace est magnifique, rempli de nébuleuses, d’étoiles, de planètes et d’autres objets astronomiques, et heureusement pour nous, la NASA propose une ressource gratuite que nous pouvons utiliser pour voir des images quotidiennes prises par des télescopes radio, des observatoires et des satellites. Dans ce tutoriel, nous allons apprendre à utiliser le service gratuit de la NASA pour changer le papier peint de notre Windows 10 et 11 en la dernière image astronomique.
Obtention d’une clé API de la NASA
La NASA rend vraiment facile l’utilisation de ses ressources, mais pour tirer le meilleur parti de ses ressources, nous avons besoin d’une clé API. L’API (Interface de programmation d’application) est un moyen pour les applications d’utiliser les ressources fournies par une entreprise (ou dans notre cas, la NASA.) L’interface permet à deux machines ou plus de communiquer entre elles et de faire des demandes. Dans ce projet, nous utiliserons l’API de la NASA pour obtenir l’image astronomique quotidienne (APOD.)
1. Dans un navigateur, allez sur la page de l’API de la NASA et inscrivez-vous pour obtenir une clé API. C’est gratuit et cela permet d’accéder à des milliers de ressources de la NASA.
2. Consultez votre e-mail pour la clé API, gardez-la à portée de main mais ne la partagez avec personne.
Configuration de l’environnement Python
Nous devons installer deux bibliothèques Python supplémentaires (modules) pour fournir des fonctionnalités supplémentaires dans notre code de projet. La première est Win11Toast, un outil de notification popup pour Windows 10 et 11 que nous utilisons pour afficher des messages de réussite / échec lorsque l’application s’exécute. La deuxième bibliothèque est Pyinstaller, un outil exceptionnellement pratique qui regroupe les projets Python et leurs dépendances dans un seul fichier exécutable.
Avant de commencer ce didacticiel, assurez-vous d’avoir Python installé sur votre ordinateur Windows 10 / 11. Nous avons un didacticiel couvrant cela.
1. Ouvrez une invite de commandes. Appuyez sur la touche Windows et tapez CMD, puis appuyez sur Entrée.
2. Utilisez pip, l’outil d’emballage Python, pour installer les deux bibliothèques.
Avec la clé API de la NASA et l’environnement Python configuré, nous pouvons maintenant commencer à écrire le code du projet. Nous utilisons l’éditeur Python Thonny, mais vous pouvez utiliser n’importe quel éditeur. Notepad++ et le code VS de Microsoft sont d’excellentes alternatives.
1. Dans une page de projet vide, commencez par importer trois bibliothèques. Les demandes sont utilisées pour demander des données à l’API de la NASA. Ctypes permettent à notre code de faire des modifications aux DLL de Windows. Win11toast, qui importe simplement “toast” est utilisé pour faire des notifications pop-up dans Windows.
2. Créez un objet appelé “url” et stockez l’URL de demande de l’API ainsi que votre clé API. Votre clé doit être placée après le = dans l’URL.
3. Créez un objet, “r” et utilisez-le pour stocker les données renvoyées par une requête à l’API de la NASA.
4. Créez le premier test conditionnel pour vérifier s’il y a des données dans l’objet “r”. Si c’est vrai, alors une série de tâches sont effectuées.
5. Créez un objet appelé “APOD” et utilisez-le pour stocker les données JSON pour l’APOD. Fondamentalement, cela nous donnera l’URL de l’image APOD du jour qui est stockée comme une valeur dans l’objet JSON.
6. Créez un objet appelé “pic” et à l’aide de l’objet APOD, demandez l’image à l’API de la NASA.
7. Ajoutez un test conditionnel supplémentaire pour vérifier que la mise à jour APOD est une image JPEG et non une vidéo.
8. En utilisant un autre conditionnel, ouvrez un fichier appelé APOD.jpg dans le répertoire Images de votre compte utilisateur et écrivez l’image stockée en mémoire dans le fichier.
9. À l’aide de Ctypes, mettez à jour le DLL pour définir le papier peint sur le fichier APOD.jpg.
10. En utilisant la notification toast, créez un message contextuel pour informer l’utilisateur que l’image a été modifiée.
11. Ajoutez une condition else et utilisez-la pour afficher “Error” dans le REPL Python.
12. Enregistrez le code en tant que apod.py et testez qu’il fonctionne dans l’éditeur. Dans Thonny, nous avons cliqué sur Exécuter et vu les notifications apparaître, avec l’image étant changée.
Ce n’est pas trop difficile de double-cliquer sur l’exécutable pour changer notre papier peint, mais que se passerait-il si Windows pouvait le faire pour nous? Nous allons déplacer le fichier exécutable dans le répertoire de démarrage, où il sera exécuté à chaque démarrage de Windows.
1. Appuyez sur Windows et R pour ouvrir la boîte de dialogue Exécuter et tapez shell:startup.
2. Copiez le fichier apod.exe du dossier dist dans le dossier de démarrage. Cela configurera l’application pour s’exécuter lorsque Windows démarre.
3. Fermez la fenêtre et redémarrez Windows et surveillez la notification dans le panneau.
Source : www.tomshardware.com




