Comment mettre un mot de passe sur un dossier windows 11 ?
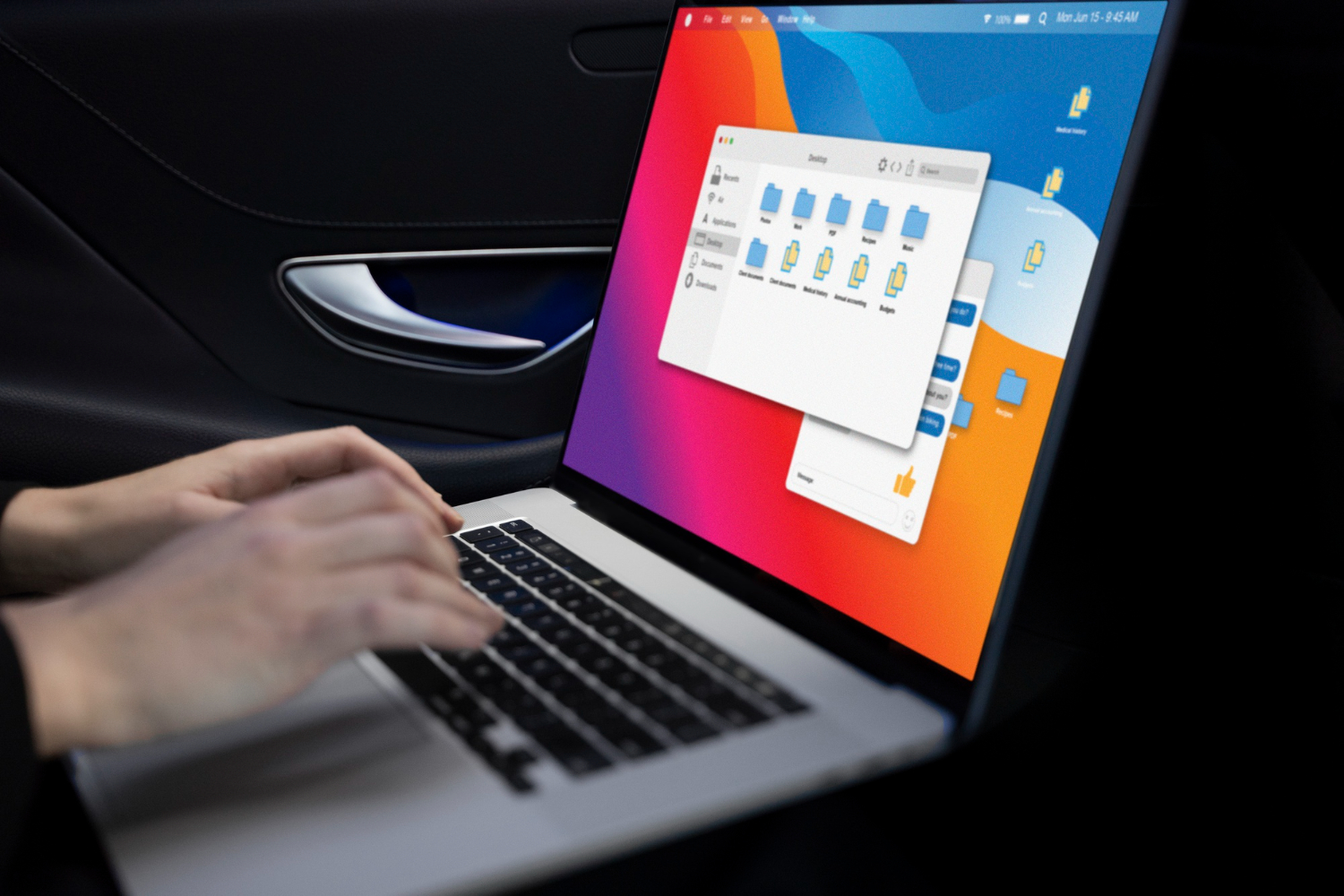
Protéger vos données personnelles et professionnelles sous Windows 11 est essentiel dans un monde numérique où la sécurité est cruciale. La mise en place d’un mot de passe sur un dossier spécifique peut ajouter une couche supplémentaire de protection pour vos informations confidentielles. Que vous soyez un professionnel soucieux de préserver la confidentialité des documents clients ou un utilisateur domestique désireux de sécuriser vos fichiers personnels, découvrir comment verrouiller l’accès à vos dossiers avec un mot de passe sous le dernier système d’exploitation de Microsoft est une compétence inestimable.
Utiliser l’outil intégré de Windows : Encrypting File System (EFS)
Pour sécuriser vos dossiers sur Windows 11, l’un des moyens les plus efficaces est d’utiliser Encrypting File System (EFS), un outil intégré qui vous permet de chiffrer vos fichiers et dossiers pour que seul votre compte utilisateur y ait accès. Voici comment procéder :
1. Faites un clic droit sur le dossier que vous souhaitez protéger.
2. Sélectionnez « Propriétés » dans le menu contextuel.
3. Cliquez sur l’onglet « Général », puis sur le bouton « Avancé ».
4. Dans la fenêtre des attributs avancés, cochez la case « Chiffrer le contenu pour sécuriser les données ».
5. Appliquez et confirmez en cliquant sur « OK ». Vous devrez peut-être redémarrer votre ordinateur pour terminer ce processus.
Une fois cette opération réalisée, le dossier sera chiffré avec EFS et seuls les utilisateurs ayant la clé de chiffrement correspondante – généralement votre compte utilisateur – seront capables de déchiffrer et accéder au contenu du dossier.
N’oubliez pas que si vous réinitialisez votre mot de passe utilisateur sans passer par les options standard de récupération du compte, cela pourrait rendre inaccessibles les fichiers chiffrés avec EFS.
Création et sécurisation d’un dossier compressé avec un mot de passe
Pour sécuriser vos dossiers sous Windows 11 avec un mot de passe, une méthode consiste à créer un dossier compressé protégé. Voici les étapes pour y parvenir :
1. Cliquez avec le bouton droit sur le bureau ou dans l’explorateur de fichiers où vous souhaitez créer le dossier compressé.
2. Sélectionnez « Nouveau », puis « Dossier compressé (en zip) » et donnez-lui un nom pertinent.
3. Glissez-déposez les fichiers que vous voulez protéger dans ce nouveau dossier.zip.
4. Faites un clic droit sur le dossier.zip et choisissez « Envoyer vers », puis sélectionnez « Dossier compressé (zip) ».
5. Une fois que votre fichier.zip est prêt, ouvrez-le, cliquez sur « Fichier » en haut à gauche, ensuite sur « Ajouter un mot de passe ».
6. Tapez votre mot de passe désiré puis confirmez-le.
Votre dossier est maintenant sécurisé et nécessite la saisie du mot de passe chaque fois que quelqu’un tente d’y accéder ou d’extraire les fichiers qu’il contient.
Rappelez-vous : ne partagez jamais votre mot de passe et assurez-vous qu’il soit complexe afin d’optimiser la sécurité de vos données !
Troisièmes parties pour la protection par mot de passe : Aperçu des logiciels populaires
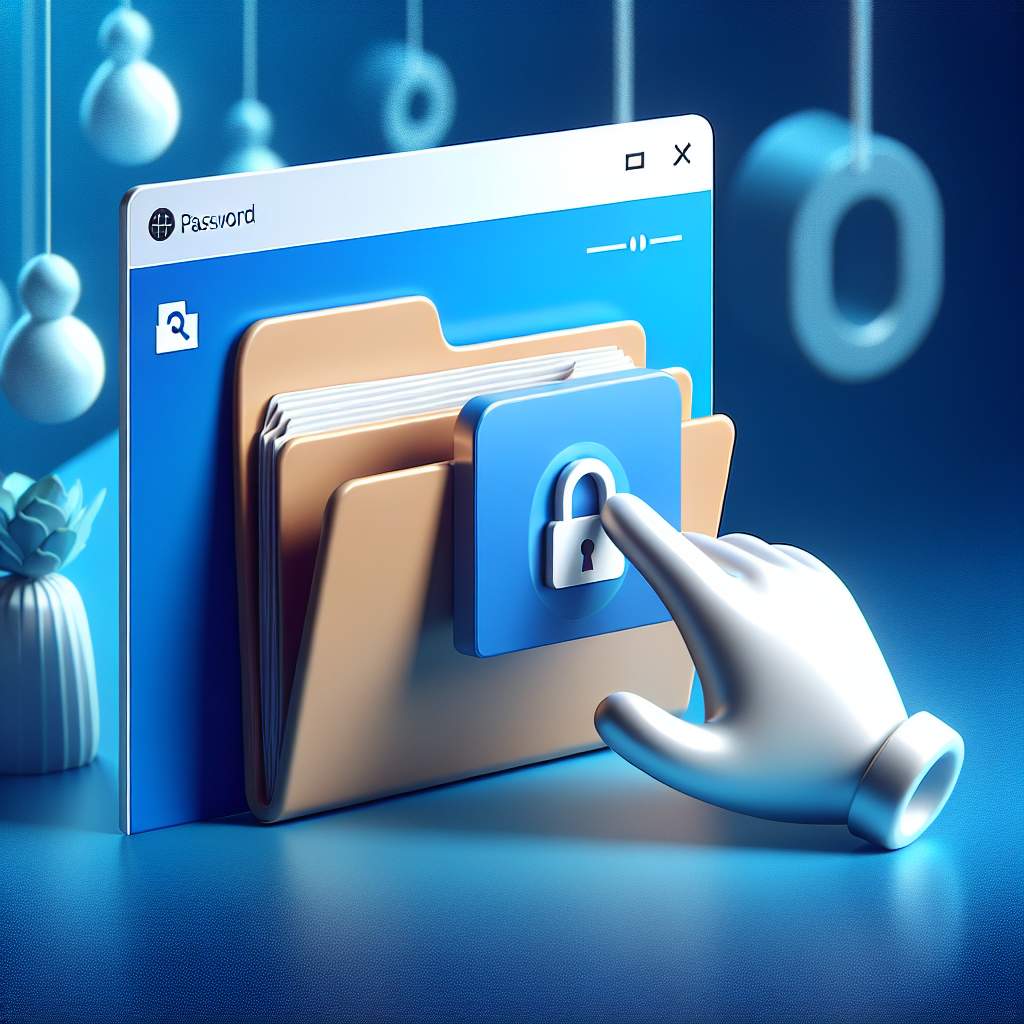
Pour ceux qui cherchent une sécurité renforcée, l’utilisation de logiciels tiers spécialisés dans la protection par mot de passe des dossiers est une excellente option sous Windows 11. Parmi les solutions populaires, on trouve Folder Lock, un outil robuste offrant un cryptage AES 256 bits pour vos données sensibles. Il permet non seulement de verrouiller des dossiers avec un mot de passe mais aussi de chiffrer des fichiers et supports USB.
Un autre programme réputé est VeraCrypt, successeur du célèbre TrueCrypt, qui crée un disque virtuel crypté dans un fichier et monte ce dernier comme s’il s’agissait d’un disque réel. Cela signifie que vous pouvez stocker tous vos fichiers importants à l’intérieur de ce volume sécurisé.
WinRAR, connu principalement pour sa capacité à compresser des fichiers, offre également une fonctionnalité permettant d’ajouter un mot de passe lors de la création d’une archive RAR ou ZIP. Cela ne verrouille pas directement le dossier mais sécurise son contenu en le compressant.
Sécuriser vos fichiers grâce aux permissions avancées du système NTFS
Sécuriser vos fichiers grâce aux permissions avancées du système NTFS est une méthode efficace sur Windows 11. En utilisant le système de fichiers NTFS (New Technology File System), vous pouvez non seulement attribuer des mots de passe, mais également contrôler précisément qui peut accéder à vos dossiers et ce qu’ils peuvent faire avec les fichiers contenus.
Pour mettre en place ces permissions, faites un clic droit sur le dossier à sécuriser, allez dans « Propriétés », puis cliquez sur l’onglet « Sécurité ». Ici, vous verrez la liste des groupes ou utilisateurs ayant des autorisations pour ce dossier. En cliquant sur « Modifier », vous pourrez ajouter ou retirer des utilisateurs et définir leurs niveaux d’accès – de la simple lecture au contrôle total.
En cas de besoin d’une sécurité accrue, l’utilisation du chiffrement EFS (Encrypting File System) intégré à NTFS offre une couche supplémentaire de protection. Faites un clic droit sur le fichier ou dossier, sélectionnez « Propriétés » suivi de l’option « Avancé » sous l’onglet « Général » et cochez la case Chiffrer le contenu pour sécuriser les données.
Astuces supplémentaires pour renforcer la sécurité de vos dossiers sur Windows 11
En plus de mettre un mot de passe sur un dossier, il est crucial d’adopter des mesures supplémentaires pour optimiser la sécurité sous Windows 11. Voici quelques astuces à considérer :
1. Mise à jour régulière du système : Assurez-vous que votre système d’exploitation et vos logiciels sont toujours à jour avec les dernières mises à jour de sécurité.
2. Utilisation d’un logiciel antivirus robuste : Investissez dans une solution antivirus fiable qui offre une protection en temps réel contre les menaces potentielles.
3. Activation du chiffrement BitLocker : Utilisez BitLocker pour chiffrer l’ensemble de votre disque dur, protégeant ainsi vos données même en cas de vol physique de votre appareil.
4. Gestion prudente des permissions : Limitez l’accès aux fichiers sensibles en ne donnant des droits que aux utilisateurs nécessitant réellement cet accès.
5. Sauvegardes régulières : Effectuez des sauvegardes périodiques sur un disque externe ou un service cloud pour prévenir la perte de données en cas d’attaque ou défaillance matérielle.
6. Utilisation des services Cloud sécurisés : Envisagez le stockage sécurisé dans le cloud avec authentification à deux facteurs pour accéder aux fichiers importants depuis différents appareils tout en garantissant leur sécurité.




